Setiap manusia pasti pernah merasakan malas. Memiliki rasa malas berbeda dengan sifat malas, ketika kita
merasa malas mandi misalnya, memiliki rasa itu adalah hal yang wajar
karena sifatnya temporary atau sementara dan biasanya terjadi karena
suasana hati sedang tidak mood, dan itu sah-sah saja. Nah, yang bahaya
adalah jika kita memiliki sifat malas, kenapa bahaya? karena sifat
berarti itu sudah menjadi karakter yang mana pada awalnya karakter itu
dibentuk dari kebiasaan yang terus diulang-ulang yang akhirnya menjadi
sebuah sifat yang melekat pada diri kita.
Sifat malas bisa membawa kita pada sebuah kegagalan dalam menjalani kehidupan ini. Lebih parah lagi sifat malas ini mempunyai pengaruh buruk terhadap kesehatan baik fisik maupun mental kita. Jika Anda memiliki sifat malas, maka mulai dari sekarang Anda harus berhati-hati dan memperbaikii sifat anda tersebut secara perlahan, langkah demi langkah agar Anda menjadi seorang pribadi yang energic, percaya diri, memiliki motivasi hidup yang tinggi, dan sebagainya. Kalau Anda saat ini sedang malas, maka cepatlah sadar dan motivasi diri sendiri agar tidak berlarut-larut, karena jika terus dibiarkan bisa-bisa menjadi sebuah karakter yang mendarah daging kemana pun anda pergi dan atau apapun yang anda perbuat. Karena anda tahu malas tidak membuat anda bebas dari tagihan-tagihan bulanan Anda.
Dari beberapa artikel yang Mamen baca di internet tentang malas ternyata malas itu sangat bahaya sekali bagi diri kita, maka pada kesempatan kali ini Mamen akan sharing dengan kamu 7 bahaya dan kerugian memiliki sifat malas:
Yah, sebenarnya malas itu bukanlah sesuatu yang buruk, karena terkadang ketika kita disibukan dengan rutinitas sekali-kali kita juga perlu malas-malasan agar tubuh kita bisa relaks. Tetapi hal ini bisa menjadi sangat berbahaya apabila kita ulang terus menerus yang akhirya akan menjadikan karakter yang melekat pada diri kita dan cuma akan menjadikan kita tidak berarti apa-apa didunia ini, setuju? So, wake up now!!
Sifat malas bisa membawa kita pada sebuah kegagalan dalam menjalani kehidupan ini. Lebih parah lagi sifat malas ini mempunyai pengaruh buruk terhadap kesehatan baik fisik maupun mental kita. Jika Anda memiliki sifat malas, maka mulai dari sekarang Anda harus berhati-hati dan memperbaikii sifat anda tersebut secara perlahan, langkah demi langkah agar Anda menjadi seorang pribadi yang energic, percaya diri, memiliki motivasi hidup yang tinggi, dan sebagainya. Kalau Anda saat ini sedang malas, maka cepatlah sadar dan motivasi diri sendiri agar tidak berlarut-larut, karena jika terus dibiarkan bisa-bisa menjadi sebuah karakter yang mendarah daging kemana pun anda pergi dan atau apapun yang anda perbuat. Karena anda tahu malas tidak membuat anda bebas dari tagihan-tagihan bulanan Anda.
Dari beberapa artikel yang Mamen baca di internet tentang malas ternyata malas itu sangat bahaya sekali bagi diri kita, maka pada kesempatan kali ini Mamen akan sharing dengan kamu 7 bahaya dan kerugian memiliki sifat malas:
- Musuh Terbesar. Yah, sebenarnya musuh terbesar kita dalam hidup ini bukanlah orang lain, melainkan diri kita sendiri. Mungkin dengan enteng kita bisa mematahkan musuh kita dan membuatnya tersungkur, tetapi menaklukan diri sendiri terutama dari sifat buruk seperti memiliki sifat malas misalnya, adalah merupakan hal yang sangat sulit untuk ditaklukan. Musuh berarti seseorang yang akan membuat kita celaka, nah berarti ketika kita memelihara sifat malas berarti kita telah membiarkan diri kita dicelakai oleh diri sendiri.
- Kebingungan. Jika kita malas, maka kita berada dalam sebuah posisi ketidakjelasan yang berujung pada kebingungan dan kebimbangan. Seorang pemalas tidak tahu apa sebenarnya tujuan hidup dia didunia ini. Seolah kehilangan arah mau kemana langkah-langkah nya dia bawa, dia bingung tugas dia hidup di dunia ini untuk apa. Jika ini terus dibiarkan tentunya ini adalah hal yang sangat berbahaya karena bisa merusak mental pribadi kita.
- Pencuri. Malas dapat mengambil, mencuri dan merampas apapun yang kita miliki. Malas adalah pencuri yang nyata, dia bisa mencuri masa depan kita, mencuri harta benda kita, bahkan mencuri orang-orang yang kita sayangi disekitar kita. Sehingga kita menjadi orang yang kehilangan, benar-benar kehilangan.
- Penyakit. Pemalas memliki sikap mental yang buruk dan sangat lemah, dia tidak akan tahan pada seitiap cobaan hidup yang menerpanya. Karena segala sesuatunya dianggap sulit dan berat. Malas tidak hanya membuat mental kita jadi "O'on" *terbelakang, tetapi juga buruknya pengaruh fisik kita. Yang ujungnya akan membawa penyesailan pada diri kita sendiri.
- Bego. Otak seorang pemalas tidak akan bekerja dengan baik. Pemalas tidak akan merasa tertantang dengan adanya tantangan hidup setiap hari yang dia hadapi, dia cenderung membiarkan dan tidak bertanggung jawab akan fungsi dia hidup dimuka bumi ini. Pemalas memiliki ingatan yang lemah bahkan buruk, karena otaknya jarang dipakai dan dilatih untuk hal-hal yang sifatnya menantang, dia cenderung meremehkan dan mengkritik apapun yang dia lihat tanpa mencobanya sendiri.
- Ingatan lemah. Karena pemalas jarang melatih otaknya, maka ketika dia diajukan sebuah pertanyaan maka dia akan sangat lama menjawabnya, karena otaknya jarang dilatih yang membuat dirinya lebih tua dari usia aslinya.
- Tidak Produktif. Malas tidak membayar tagihan telepon, tidak juga membayar tagihan listrik, dan lain sebagainya. Malas mengarah kepada aspek tidak produktif dan membuang-buang. Malas hanya akan mengundang hal-hal buruk dalam hidup kita. Malas adalah perayu paling ulung yang membawa kita pada sebuah kegagalan hidup.
Yah, sebenarnya malas itu bukanlah sesuatu yang buruk, karena terkadang ketika kita disibukan dengan rutinitas sekali-kali kita juga perlu malas-malasan agar tubuh kita bisa relaks. Tetapi hal ini bisa menjadi sangat berbahaya apabila kita ulang terus menerus yang akhirya akan menjadikan karakter yang melekat pada diri kita dan cuma akan menjadikan kita tidak berarti apa-apa didunia ini, setuju? So, wake up now!!








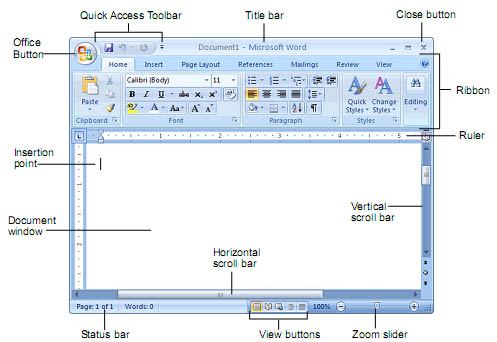
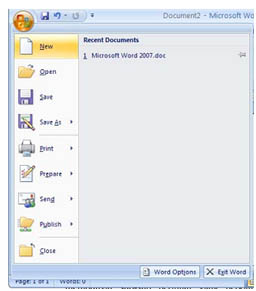



 , pilih Prepare dan klikRun Compatibility Checker.
, pilih Prepare dan klikRun Compatibility Checker.

















